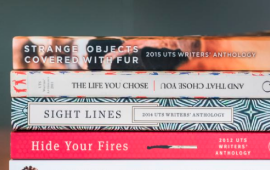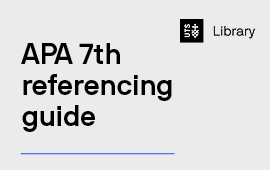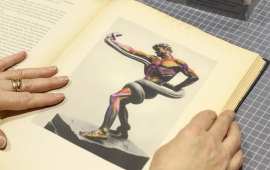EndNote is a software package that will assist you to collect, store, organise and output references in various referencing styles. References can be entered into EndNote manually or exported from databases and library catalogues.
Note: referencing tools are not always accurate, you will need to check the accuracy of your references against the library referencing guides before publishing.
Set up
UTS staff and students can download a free copy of EndNote from the UTS/ITD software download page. The latest version of EndNote, EndNote 2025, is now available for download:
Instructions on how to install correctly are available on ServiceConnect. If you are unsure which version is best for your computer, check the EndNote compatibility page.
Note: if you are working on a UTS-provided Microsoft Windows device, you can download EndNote from the Company Portal / Software Center, which should be available from the start menu on your UTS supplied device.
The Library's EndNote video playlist has further instructions from downloading through to advanced EndNote use.
Online guides
These videos will take you through using EndNote including making a library, adding references, and exporting to Word.
UTS Library EndNote guide will show you how to get the most out of EndNote, from learning the basic functions through to creating custom referencing styles and using EndNote for systematic reviews.
Official guides are available from the EndNote support website.
Add referencing styles
EndNote comes with a list of default styles such as Chicago, Vancouver, IEEE, and APA 7th. If you wish, you can also use an expanded version of the APA 7th style, developed at UTS, that adds some extra reference types to EndNote's default style.
Install the updated APA 7th style
- Download the expanded APA 7th style file.
- Open the file once downloaded. If prompted, select Open with EndNote.
- EndNote will start and the style window will open, showing you details of the style. Click on File then Save As.
- Ensure the name of the style is listed as APA 7th UTS and select Save.
- Choose Select Another Style... in the drop down styles menu. This is in the top left of the library (Windows) or in the bottom right of the library (Mac).
- Scroll through the list of styles, select APA 7th UTS and click on Choose. You should now see the style listed in the styles window.
- You can choose any other styles from EndNote's style list in the same way.
Install the AGLC style
Step 1: install the legal reference types
- Right/control click on Reference Types Table.xml and select Save link/target as.
- Open EndNote and click on Edit (on a Mac click on EndNote) then Preferences and Reference Types.
- Select Import and locate the Reference Types Table.xml file.
- Select Open, Apply, then OK (on a Mac click on Open then Save).
- Close the Edit Preferences window.
Step 2: install the AGLC style
- Download AGLC4.ens.
- Open the file once downloaded. If prompted, select Open with EndNote.
- EndNote will start and the style window will open, showing you details of the style. Click on File then Save As
- Ensure the name of the style is listed as AGLC4 (UTS) and select Save.
Step 3: select AGLC4 as your output style
- Open or create your EndNote library
- Choose Select Another Style... in the drop down styles menu. This is in the top left of the library (Windows) or in the bottom right of the library (Mac).
- Scroll through the list of styles, select AGLC4 (UTS), and click on Choose. You should now see the style listed in the styles window.
Download the Endnote for Law: Referencing with EndNote using AGLC 4th edition guide for tips on using the AGLC referencing style with EndNote.
Training and support
Chat to the Library online or contact us for assistance with EndNote or other referencing questions.
The Library runs referencing and EndNote workshops throughout each session covering how to reference and how to use EndNote.